Powerpoint Quiz With Score Template
Posted : admin On 02.02.2020Tip: Create a survey, quiz, or poll with. Want to create an advanced survey?
Try.Microsoft Forms provides a rich grading workflow that enables you, as the author, to efficiently award points per question to students and provide feedback in a number of ways. You can export quiz results to Microsoft Excel for more in-depth analysis and charting, as well as delete or print a summary of all responses. View summary information for your quizAfter you create your quiz, adjust its settings, and share it with others, it’s time to view the results. In Microsoft Forms, open the quiz for which you want to review the results, and then click the Responses tab.Across the top, you’ll see real-time summary information about your quiz, such as number of responses, average score, and quiz's current status.Next to each question, you’ll see the number of responses and a colorful chart that shows the distribution of responses across all of the possible answers.
Microsoft Powerpoint Quiz Templates Free

Review answers for each questionClick Review Answers to provide points and feedback. On the People tab, you can see individual details for each student, such as time it took to complete your quiz, number of points earned, and the option(s) your student selected.In this view, you can grade all questions for one student, then do the same for subsequent students. Click the arrow next to a student's name to jump to the results of another student.
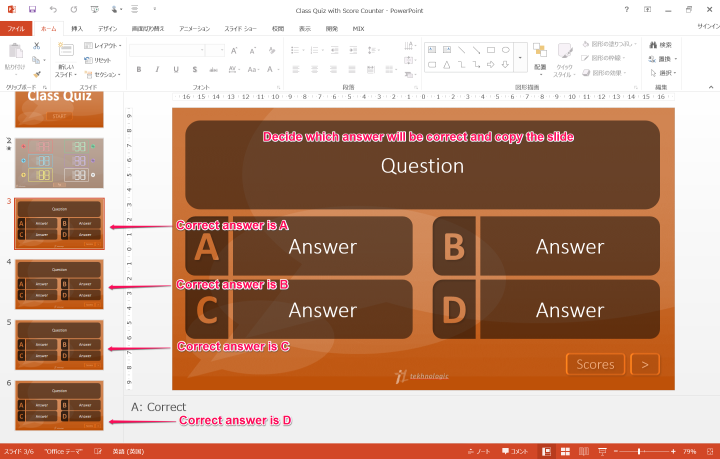
You can also click the left and right arrows to toggle through the result details of the other students.To provide general feedback for a student, click the feedback iconand enter feedback in the text box.To provide feedback for a particular question, click the feedback iconto the right of points, and then enter feedback in the text box.You can also click More optionsand choose whether to Delete response, Print response, or Post scores for a particular individual. On the Questions tab, you can see each question and average points earned for that question.In this view, you can grade one question across all students, then do the same for the subsequent questions. Click the arrow next to each question to jump to another question's details view. You can also click the left and right arrows to toggle through the details of other questions. Post scoresWhen you're ready to share your feedback and points to students, click Post scores in the Responses tab.For each student, you can see the status of his or her quiz (e.g. Graded) and number of points earned.
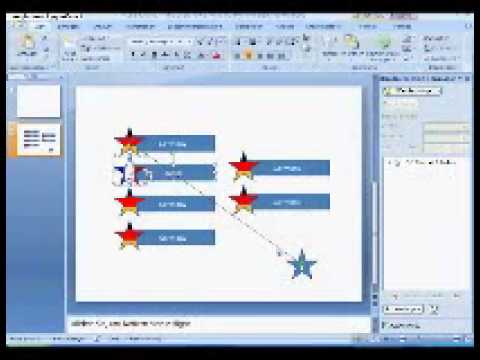
If you want to post the scores of all students, click the check box to the left of Name in the Name column. To post individual scores, click the checkbox to the left of each student's name.Click Post scores.Once you post scores, you can go back to your quiz to review your results and feedback. Students can view their scores and feedback by launching the form. Tip: If a student goes back into a quiz after submitting, they'll be able to see their previous responses. If you want them to retake the quiz without seeing their responses, you can of the original quiz. Analyze your quiz results in ExcelYou can easily view all of the response data for your quiz in Microsoft Excel. Click Open in Excel on the Responses tab.Each question in your quiz is a column and each response becomes a row in the Excel workbook.
The first four columns display the start time and completion times for each response, and the email address and name for each student. The subsequent columns display total points, quiz feedback, grade posted time, quiz questions, points for individual questions, and feedback for individual questions. Notes:.Any changes you make to the quiz data in Excel won’t modify the content of the response table.Names and email addresses of anonymous responders won’t be displayed if you allow your quiz to accept anonymous responses.Share results with others.Select the Responses tab.Click More options.Choose Create a summary link.Click Copy.When you paste this link, anyone that has the link will be able to view a summary of responses for your quiz. Got feedback on Microsoft Forms?We'd love to hear from you!
Please visit the Microsoft Forms to provide suggestions and vote on ideas others have already submitted.